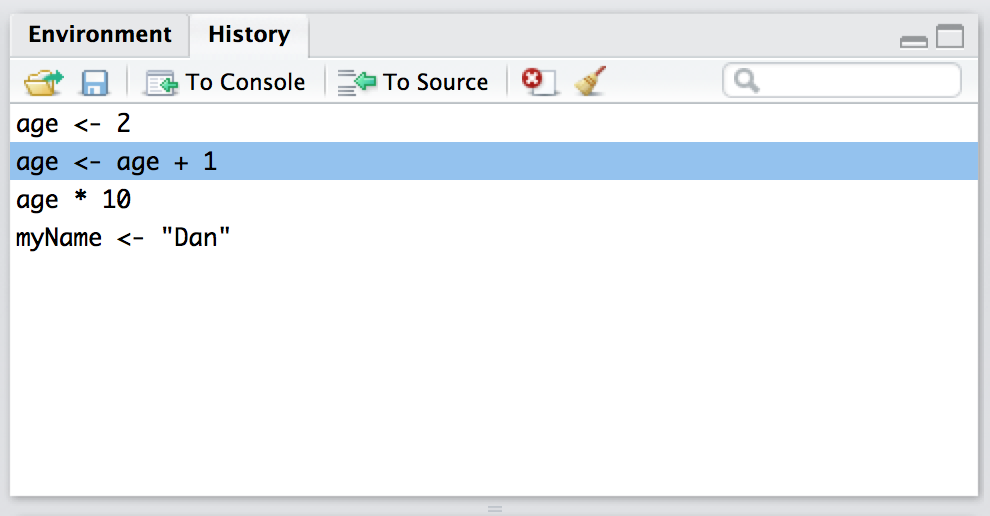3.6: Letting RStudio Help You with Your Commands
- Page ID
- 3956
Time for a bit of a digression. At this stage you know how to type in basic commands, including how to use R functions. And it’s probably beginning to dawn on you that there are a lot of R functions, all of which have their own arguments. You’re probably also worried that you’re going to have to remember all of them! Thankfully, it’s not that bad. In fact, very few data analysts bother to try to remember all the commands. What they really do is use tricks to make their lives easier. The first (and arguably most important one) is to use the internet. If you don’t know how a particular R function works, Google it. Second, you can look up the R help documentation. I’ll talk more about these two tricks in Section 4.12. But right now I want to call your attention to a couple of simple tricks that RStudio makes available to you.
Autocomplete using “tab”
The first thing I want to call your attention to is the autocomplete ability in RStudio.32
Let’s stick to our example above and assume that what you want to do is to round a number. This time around, start typing the name of the function that you want, and then hit the “tab” key. RStudio will then display a little window like the one shown in Figure 3.2. In this figure, I’ve typed the letters ro at the command line, and then hit tab. The window has two panels. On the left, there’s a list of variables and functions that start with the letters that I’ve typed shown in black text, and some grey text that tells you where that variable/function is stored. Ignore the grey text for now: it won’t make much sense to you until we’ve talked about packages in Section 4.2. In Figure 3.2 you can see that there’s quite a few things that start with the letters ro: there’s something called rock, something called round, something called round.Date and so on. The one we want is round, but if you’re typing this yourself you’ll notice that when you hit the tab key the window pops up with the top entry (i.e., rock) highlighted. You can use the up and down arrow keys to select the one that you want. Or, if none of the options look right to you, you can hit the escape key (“esc”) or the left arrow key to make the window go away.
In our case, the thing we want is the round option, so we’ll select that. When you do this, you’ll see that the panel on the right changes. Previously, it had been telling us something about the rock data set (i.e., “Measurements on 48 rock samples…”) that is distributed as part of R. But when we select round, it displays information about the round() function, exactly as it is shown in Figure 3.2. This display is really handy. The very first thing it says is round(x, digits = 0): what this is telling you is that the round() function has two arguments. The first argument is called x, and it doesn’t have a default value. The second argument is digits, and it has a default value of 0. In a lot of situations, that’s all the information you need. But RStudio goes a bit further, and provides some additional information about the function underneath. Sometimes that additional information is very helpful, sometimes it’s not: RStudio pulls that text from the R help documentation, and my experience is that the helpfulness of that documentation varies wildly. Anyway, if you’ve decided that round() is the function that you want to use, you can hit the right arrow or the enter key, and RStudio will finish typing the rest of the function name for you.
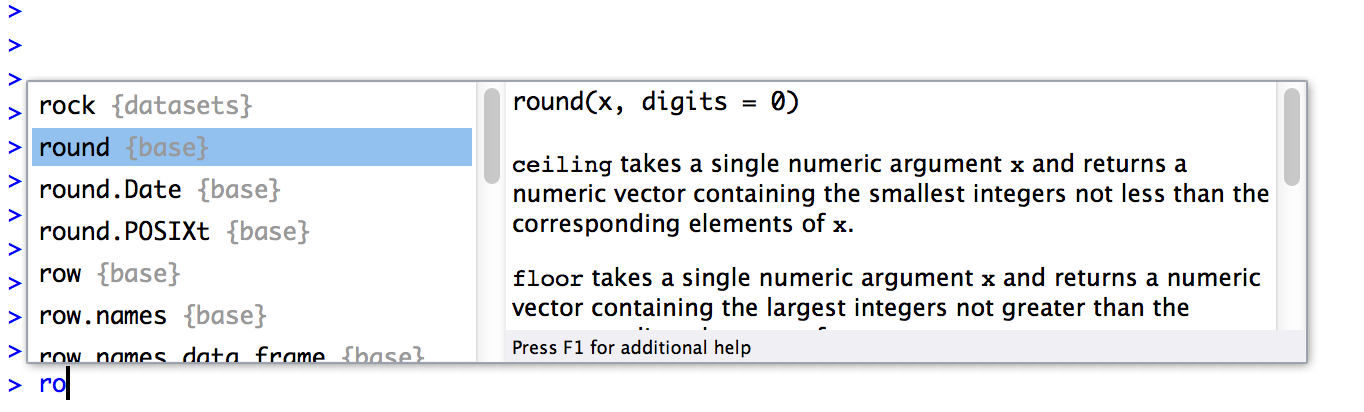
Start typing the name of a function or a variable, and hit the “tab” key. RStudio brings up a little dialog box like this one that lets you select the one you want, and even prints out a little information about it.
The RStudio autocomplete tool works slightly differently if you’ve already got the name of the function typed and you’re now trying to type the arguments. For instance, suppose I’ve typed round( into the console, and then I hit tab. RStudio is smart enough to recognise that I already know the name of the function that I want, because I’ve already typed it! Instead, it figures that what I’m interested in is the arguments to that function. So that’s what pops up in the little window. You can see this in Figure ??. Again, the window has two panels, and you can interact with this window in exactly the same way that you did with the window shown in 3.2. On the left hand panel, you can see a list of the argument names. On the right hand side, it displays some information about what the selected argument does.
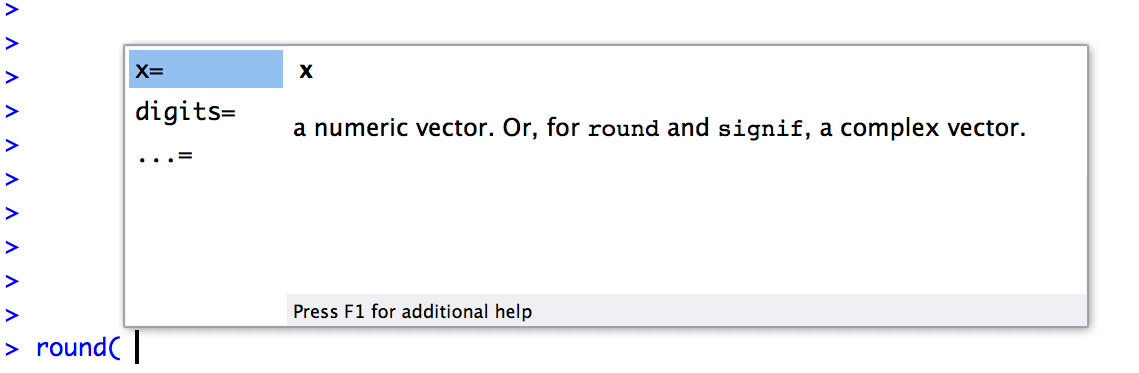
If you’ve typed the name of a function already along with the left parenthesis and then hit the “tab” key, RStudio brings up a different window to the one shown in Figure 3.2. This one lists all the arguments to the function on the left, and information about each argument on the right.
Browsing your command history
One thing that R does automatically is keep track of your “command history”. That is, it remembers all the commands that you’ve previously typed. You can access this history in a few different ways. The simplest way is to use the up and down arrow keys. If you hit the up key, the R console will show you the most recent command that you’ve typed. Hit it again, and it will show you the command before that. If you want the text on the screen to go away, hit escape33 Using the up and down keys can be really handy if you’ve typed a long command that had one typo in it. Rather than having to type it all again from scratch, you can use the up key to bring up the command and fix it.
The second way to get access to your command history is to look at the history panel in RStudio. On the upper right hand side of the RStudio window you’ll see a tab labelled “History”. Click on that, and you’ll see a list of all your recent commands displayed in that panel: it should look something like Figure ??. If you double click on one of the commands, it will be copied to the R console. (You can achieve the same result by selecting the command you want with the mouse and then clicking the “To Console” button).34